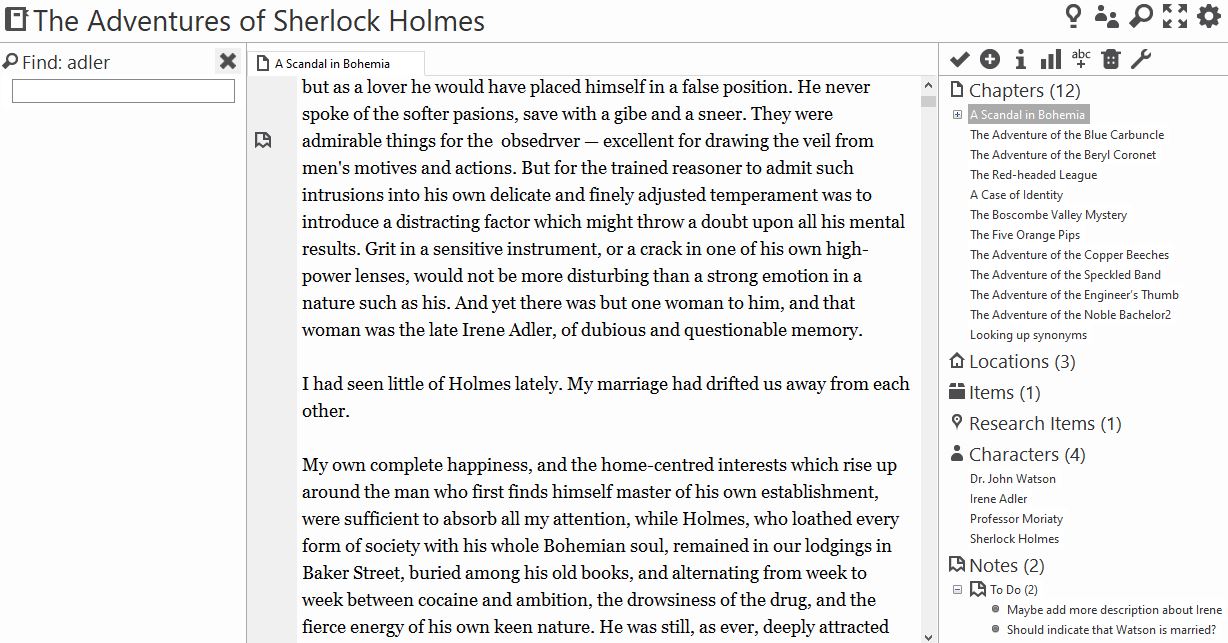User Guide
-
The Basics
Information about the basics you need to know to get started with Quoll Writer.
- Getting Started
- The Project Window
- Your Projects Window
- Projects Overview
- Chapters Overview
- Assets Overview (Characters, Locations, etc.)
- Scenes & Plot Outline Items
- Notes
- Tags & Tagging
- The Idea Board
- Warm-ups
- Searching
- Full Screen Mode
- Linking objects together
- Useful keyboard shortcuts
- Choosing a User Interface Language
- Changing the names of objects
- The Options Panel
- Achievements
-
Advanced Topics
Information about more topics such as importing and exporting. Using the Problem Finder or setting an edit position in a Chapter.
-
Editor Mode
Details about using Editor Mode to work with others to get feedback on your work.
The Project Window
Each of your Quoll Writer Projects will be displayed in it's own window. The first thing to notice about Quoll Writer is that it doesn't have a menu bar, this is intentional! Features in Quoll Writer are where you would expect to find them, not buried in menus. If in doubt right click on something to see if it has a menu that let's you access a feature, explore, there is a lot to find.
An example Project window is displayed below:
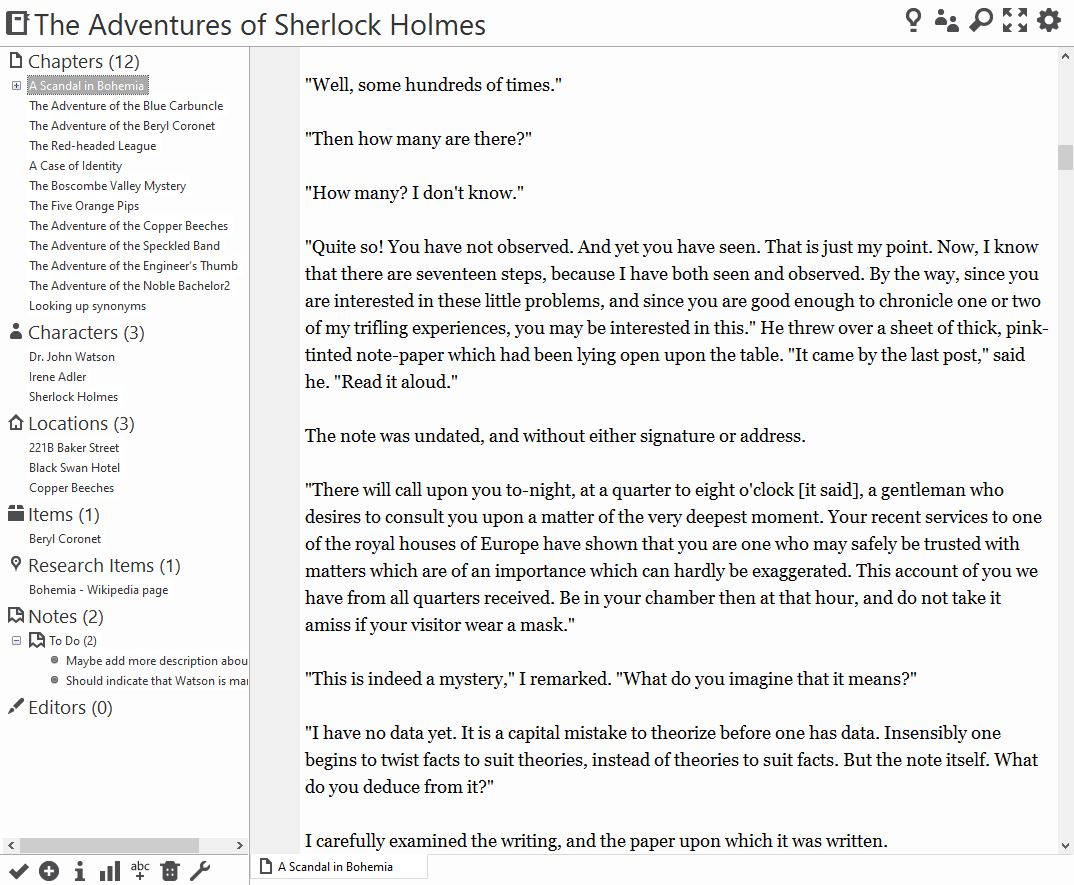
The Header
The header, as shown below is made up of two parts, the Project title, on the left, and the menu bar on the right.

The menu bar gives you quick access to a number of features, as described below:
- The Idea Board - click this to go straight to the Idea Board where you can record and categorize your ideas.
- Contacts - click this to view the Contacts sidebar that provides access to your Contacts, allow you to send them messages and Projects.
- Find - click to find something within the Project.
- Full Screen Mode - click to enter Full Screen Mode where you can work without distractions.
- - click to view the Project menu that provides access to other Quoll Writer features such as Targets, Statistics and more.
The Sidebar
The sidebar, as shown below, provides access to all the various Chapters, Notes and Assets you have in your Project.
It consists of a number of sections, each of which allow you to access and manage a specific type of object, such as Chapters. Clicking on an object in the sidebar will usually take you to a tab or sidebar for that object, for instance, clicking on a Chapter will allow you to edit that Chapter, clicking on a Note will display the Note in context within the associated Chapter.
Right clicking on the header for a section displays a menu of functions you can perform for the type of object in the section.
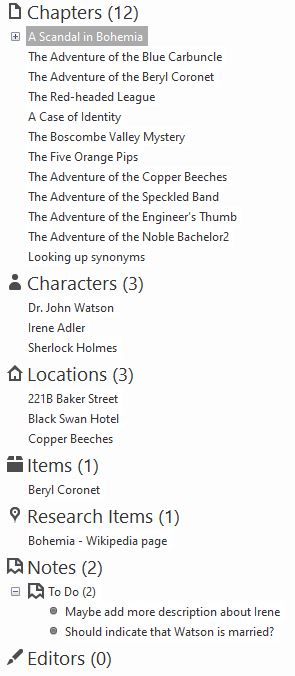
You can customize this sidebar in a number of ways:
- You can drag-n-drop the sections around, click and drag on the section header.
- You can remove a section, right click on the section header and select Hide this section. Sections can be re-added at any time by using the Add Section below sub-menu.
- Each section can be opened or closed by clicking on the section header. Closed sections only show the header, not the objects it contains.
- The width of the sidebar can be changed by dragging the vertical line to the right of the sidebar.
- Most sections allow you to move the objects around via drag-n-drop. Right click on any object in a section to see a menu of options for that object.
A heavily customized sidebar is shown below:
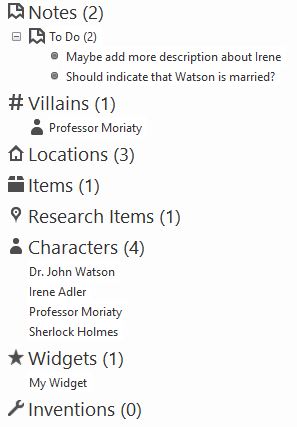
Tabs
Most of the objects in Quoll Writer, such as Chapters and Assets have their own tab. An example is shown below:

It is possible to move tabs around by using your mouse to drag and drop them.
In the How things look & sound section of the Options panel you can change where the tabs are shown, either above or below the writing area.
Closing a Tab
When you pass the mouse over the tab header a will be displayed, click on that icon to remove the tab.

You can also middle click to close the tab and right click on the tab and select Close.
Knowing when something needs saving
When a tab contains information that needs saving, for example if you have made changes to a chapter but not saved it yet, or if you are editing a characters's information, then a * will be placed next to the name in the tab header. Once you have saved the information in the tab the * disappears.

The Toolbar
In the bottom left corner is a toolbar of quick access functions/menus that relate to the currently displayed tab. Each object has it's own toolbar but some tabs, such as the Statistics tab do not have a toolbar. A toolbar for a Chapter is shown below:

Changing how things look
There are a number of options available in the How things look & sound section of the Options panel that allow you to customize the layout of certain components within the Project window.
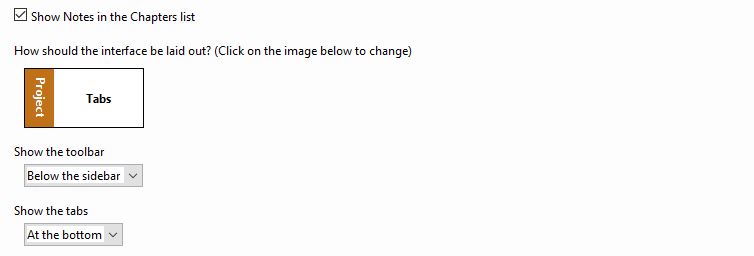
The options allow you to:
- Show the Notes in the Chapters list.
- You can change the position of the sidebar. Quoll Writer allows two different sidebars to be displayed at the same time. You can select whether two sidebars are displayed and where they should be shown in relation to the tabs. The default is to show just the Project sidebar on the left.
- The toolbar can be shown above the Project sidebar or below it. The default is to show it below.
- Show the tabs at the top or the bottom, the default is to show the tabs at the bottom of the window.
An example different layout is shown below: