User Guide
-
The Basics
Information about the basics you need to know to get started with Quoll Writer.
- Getting Started
- The Project Window
- Your Projects Window
- Projects Overview
- Chapters Overview
- Assets Overview (Characters, Locations, etc.)
- Scenes & Plot Outline Items
- Notes
- Tags & Tagging
- The Idea Board
- Warm-ups
- Searching
- Full Screen Mode
- Linking objects together
- Useful keyboard shortcuts
- Choosing a User Interface Language
- Changing the names of objects
- The Options Panel
- Achievements
-
Advanced Topics
Information about more topics such as importing and exporting. Using the Problem Finder or setting an edit position in a Chapter.
-
Editor Mode
Details about using Editor Mode to work with others to get feedback on your work.
Full Screen Mode
Full Screen Mode allows you to work without the distraction of other windows. When enabled it will fill the display. The writing area will be in the middle of the screen surrounded by a dark background.
Entering Full Screen Mode
- Press the F5 function key.
- Press the icon in the toolbar.
An example of full screen mode is shown below:

Exiting Full Screen Mode
To exit full screen mode you can either:
- Press the Escape key.
- Press the F9 function key.
- Press the icon in the Full Screen Mode header.
The Header
The header panel is displayed at the top of the screen, it will be displayed when you:
- Move the mouse to the top of the screen.
- Press the F6 function key.
An example of the header is shown below:

The header allows you to:
- See what Chapter/Asset you are editing, or if you are using another panel such as the Idea Board it will show the title of the panel.
- Access the Find.
- Access the Idea Board.
- Access your Contacts.
- Modify the Text Properties and color of the text and background. Note: the properties only apply to Full Screen Mode.
- Exit full screen mode.
- Use the timer for when you want to write a certain amount of words or for a specific amount of time.
- See what time it is.
- Enter/exit Distraction Free Mode.
The Sidebar
The sidebar is shown whenever you move your mouse to the left of the screen.
Full Screen Properties Sidebar
The full screen properties sidebar allows you to customize the text, the background and size of the writing area. It can be accessed via the icon on the header. It has all the normal text properties (shown only when editing a Chapter) and contains properties pertinent to the full screen experience. An example is shown below:
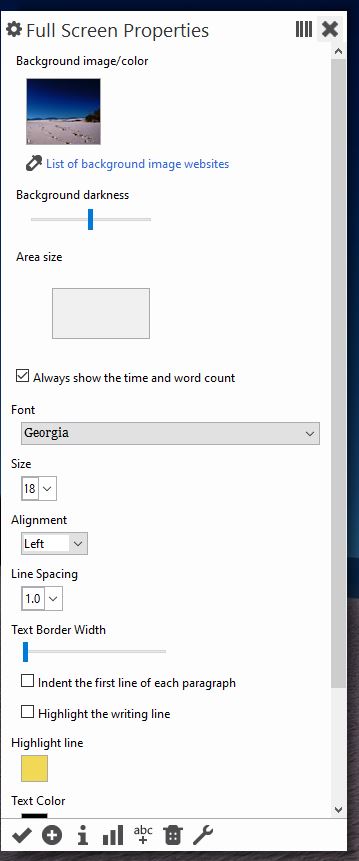
Changing the background image/color
To change the background image open the full screen properties sidebar and click on the image displayed. A popup box will show you a list of images and colors you can select, or you can add your own.
Resizing the display area
To resize the display area you can either:
- Drag the sides of the display area.
- Drag the sides of the display area box in the full screen properties sidebar.
Set the transparency of the background
To set how transparent the background is you can either:
- Move the mouse wheel up/down on the background.
- Use the slider in the full screen properties sidebar.
Displaying the word count and the time
In the full screen properties sidebar check the Always show the time and word count checkbox to have the current time, the session word count and Chapter word count (if applicable) always be visible in the bottom left hand corner of the display. An example is shown below:

Distraction Free Mode
Distraction free mode is accessed from Full Screen Mode by using the icon and lets you remove all potential distractions from the writing area so you can get on with writing.
Going distraction free means the following:
- No border around the writing area. None Chapter panels will have the standard border.
- No left hand column on the writing area.
- Typewriter scrolling is enabled. This means the writing line stays in the same place and the text moves up and down around it.
- The writing line is highlighted by default. You can change the color in the full screen properties sidebar.
- Achievement notifications won't be displayed.
However this has the downside that you can't add or edit Scenes, Plot Outline Items or Notes. Distraction free mode is for when you just want to write.
Once activated the distraction free mode icon will change to , click it to exit distraction free mode.