User Guide
-
The Basics
Information about the basics you need to know to get started with Quoll Writer.
- Getting Started
- The Project Window
- Your Projects Window
- Projects Overview
- Chapters Overview
- Assets Overview (Characters, Locations, etc.)
- Scenes & Plot Outline Items
- Notes
- Tags & Tagging
- The Idea Board
- Warm-ups
- Searching
- Full Screen Mode
- Linking objects together
- Useful keyboard shortcuts
- Choosing a User Interface Language
- Changing the names of objects
- The Options Panel
- Achievements
-
Advanced Topics
Information about more topics such as importing and exporting. Using the Problem Finder or setting an edit position in a Chapter.
-
Editor Mode
Details about using Editor Mode to work with others to get feedback on your work.
Notes
Just like in the physical world, Notes in Quoll Writer allow you to make notations about parts of the text. Quoll Writer provides two types of notes. The first is a standard note, like a To Do or Needs more information, akin to making a note in the margin or putting a sticky on the page, the second type is an Edit Needed Note that allows you to select part of the text and mark is as needing to edited/revised later.
Notes appear in their own section and can also be displayed in the Chapter list.
Notes section in the Project sidebar
The Notes are grouped according to their type, an example section is shown below:
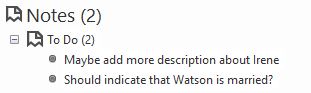
Note Types
Normal Notes have a type associated with them, this allows you to categorize the Note for later action. The Notes are shown in their categories in the Notes section. To add new Note Types or edit them:
- Right click on the Notes header and select Manage Types.
- Select Note Types from the Manage Items & Rules section of the Options panel.
The following popup will be displayed:
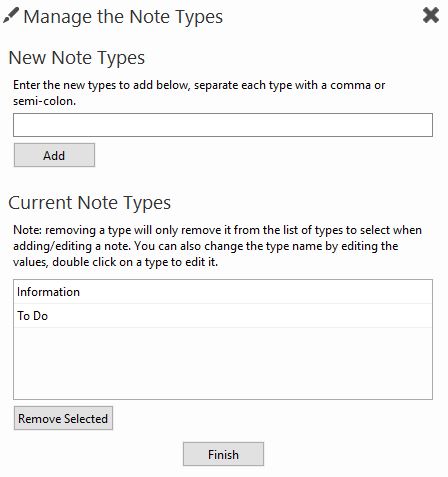
Linking Notes with other objects
Notes can be linked to other Notes as well as other objects, see linking to other objects.
Viewing a Note
To view a Note you can either:
- Click on the Note in the Chapter list or Notes section.
- Right click on the Note in the Chapter list or Notes section and select View.
- Click on the in the left hand margin for a Chapter.
Adding a new Note
To add a new Note you can do one of the following:
- Right click anywhere in a Chapter tab, select New then Note from the menu.
- Click on the icon in the Chapter toolbar and then Note.
You will then see the popup below:
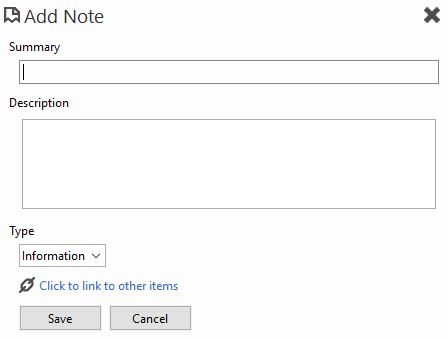
Once added a icon will be added to the left hand column, click on that to view the Note. Note: new types can be added by entering it into the Type field.
Editing a Note
To edit a Note you can either right click on the Note in the Chapter list or Notes section and select Edit or view the Note and press the icon.
You will then see the popup below:
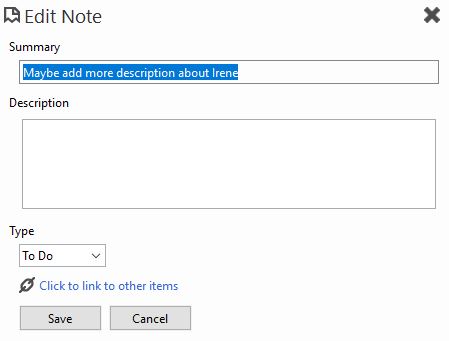
Deleting a Note
To delete a Note you can either:
- Right click on the Note in the Chapter list or Note section and select Delete.
- View the Note and then click on the icon.
Edit Needed Notes
Edit Needed Notes behave the same way and are accessed in the same ways as normal Note with the following differences:
- The icon representing an Edit Needed Note is
- Edit Needed Notes has no summary, the first line is used as the summary.
- The Note Type is fixed as Edit Needed and cannot be changed.
- You can select a part of the text when adding the Note.